クイックノートは、間違いなく、iPadの最新バージョンに登場する最も生産的な機能の1つです。この機能を使用すると、簡単にメモを削除したり、To Doリストを作成したり、指のスナップ内でさらに作成できます。個人用のiPadを使用している場合、オペレーティングシステムを最新バージョンiOS 16に更新する必要があります。
問題を解決するために、私たちはあなたを助けるために詳細なガイドをキュレーションしました。これ以上苦労せずに、ガイドに飛び込みましょう。
クイックノートと有効化方法は何ですか?
Quick Noteは、iPadオペレーティングシステムに統合された新機能であり、サードパーティのライティングエイドをダウンロードすることなく、簡単に情報を作成または書き留めるのに役立ちます。また、ストレスせずに著作に必要な調整を行うことができるため、編集ツールとしても機能します。この機能を使用すると、画像をインポートしたり、Safariブラウザからネット上にあるリンクを保存したりできます。
クイックノート機能は、簡単にナビゲートできるスムーズな作業インターフェイスが適切に設計されています。この機能を使用するには、以下に従う必要がある一連の手順を示します。
ステップ1: 指またはリンゴの鉛筆の助けを借りて、画面の右下隅からスワイプします。小さな灰色の箱がすぐにポップアップします。このステップの視覚的なイラストの画像は次のとおりです。
アップルの鉛筆または指を取り外す前に、まず機能を拡張してください。
ステップ2: クイックノートを正常に起動したので、情報を作成または書き留めることができます。それを行うには、指を使用できます。または、キーボードに切り替えることもできます。また、クイックノートページの右下隅にあるマークアップ機能を使用することもできます。
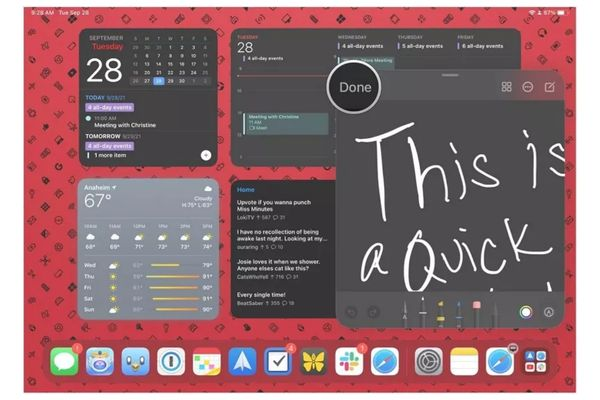
ステップ3: 情報の作成または書き留めが完了したら、[完了]をクリックしてください。クイックノートは自動的に文章を保存します。
iPados 16で動作しないクイックノートを修正する方法は?
次のソリューションを使用して、iPadオペレーティングシステムで機能しない問題のないクイックノートを修正します。
1. iPadを再起動します
これが、問題のない問題ではないiPadのクイックノートを修正することをお勧めする最初のソリューションです。 iPadを再起動すると、デバイスに影響を与える小さなグリッチをクリアすると、メモリが適切に機能するようにリフレッシュします。 iPadオペレーティングシステムを再起動するには、以下に示すステップバイステップガイドに従ってください。
- 画面に再起動アイコンが見つかるまで、電源ボタンを押します。
- 再起動ボタンをタップすると、iPadが自動的に再起動します。
2。強制再起動
上記のソリューションが問題を解決しない場合は、iPadを強制的に再起動することを検討する必要があります。このソリューションは上記に似ていますが、デバイスを延期してから再度着用する必要があるためです。ただし、これはまったく異なります。関係する手法は、iPadの異なるバージョンでも異なります。
iPadのさまざまなバージョンの適切な手法を下に見つけます。
iPadの古いバージョン:
Appleロゴが表示画面に表示されるまで、同時にパワーボタンとホームボタンを押し続けます。ロゴに気付いたら、キーを親切にリリースすると、デバイスが再起動します。登場したら、クイックノート機能を確認してください。
iPadの新しいバージョン:
iPadの最新バージョンにはホームボタンがありません。あなたが手に入れたのはボリュームキーだけで、それらはあなたがiPhoneを強制的に再起動するために使用するものです。ボリュームアップボタンを押し続けるだけで、リリースします。ボリュームダウンボタンについても同じことをします。 iPadが再起動するまで、電源ボタンを押し続けます。
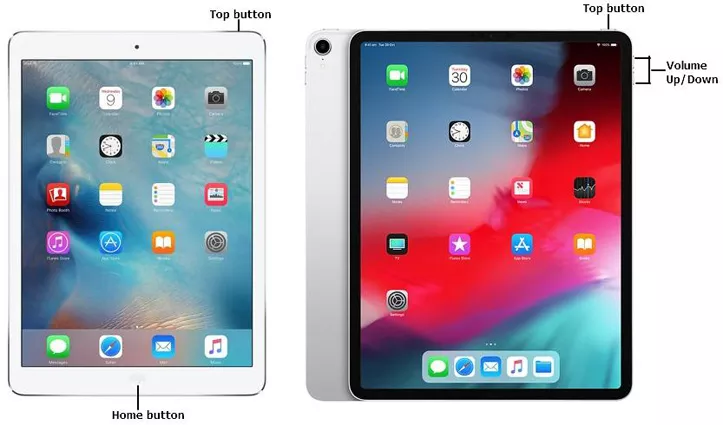
3.クイックノートアプリを閉じます
クイックメモを閉じるには:
- iPadでクイックノートを起動します。
- 次に、アプリスイッチャーパネルを開き、クイックノート機能をスワイプして終了または閉じます。
4. iPadでクイックメモを無効にします
上記のソリューションを使用した後に問題が続く場合は、iPadのクイックノート機能を無効にすることを検討する必要があります。それをすることは簡単です。以下の手順に従ってください。
- 起動設定。
- 次の画面で、Apple Pencilをタップします。
- 次に、画面の右上隅にあるドロップダウンメニューをクリックします。
- 次に、鉛筆ジェスチャーセクションまでスクロールします。そこに簡単なメモがあります。機能を無効にしてください。

ボーナス修正:iTooltab fixgoを使用してiOSシステムを修復します
itooltab fixgoは、エンジニアを巻き込まずに問題が機能しないクイックノートを修復する強力なシステムリカバリソフトウェアです。このソフトウェアは、データを歪めることなく、200を超えるIOS関連の問題を修正します。ソフトウェアはすべてのiO、およびiPados世代を修理します。したがって、古いオペレーティングシステムまたは新しいオペレーティングシステムでデバイスを実行している場合でも、Fixgo iOSデータリカバリソフトウェアは修理に役立ちます。このソフトウェアを使用するのは簡単です。クリーンな作業インターフェイスのおかげです。したがって、ソフトウェアを使用するためにテクノロジーリテラシーになるというニュースはありません。
Itooltab Fixgoは、WindowsやMacなどの一般的なコンピューターオペレーティングシステムと統合されています。所有している場合は、どちらにもソフトウェアをダウンロードしてインストールできます。
RELATED: SDカードから削除された写真を復元する方法
itooltab fixgoの公式ウェブページにアクセスして、コンピューターにソフトウェアの最新バージョンをインストールしてください。インストールが終了したら、操作用のソフトウェアを開き、以下の指示に従ってiPadを修正します。
ステップ1 USBケーブルを使用して、iPadをコンピューターに接続します。回復モードとして標準モードを選択して続行します。
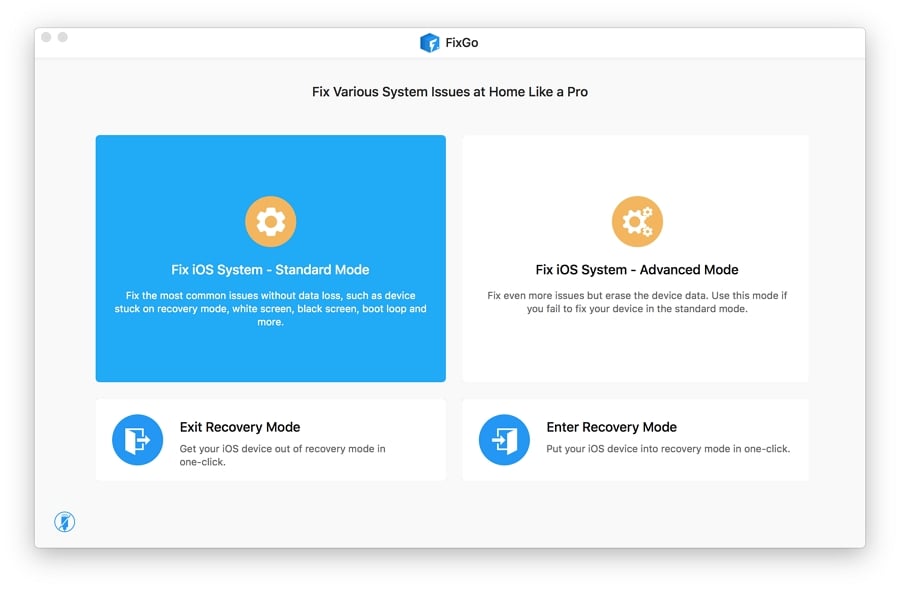
ステップ2 itooltab fixgoは、問題が何であるかを確認するためにデバイスでクイックスキャンを実行します。スキャンが終了すると、iPadを修復するファームウェアパッケージをお勧めします。ファームウェアがiPadに適したものであることを確認してください。ダウンロードをクリックします。
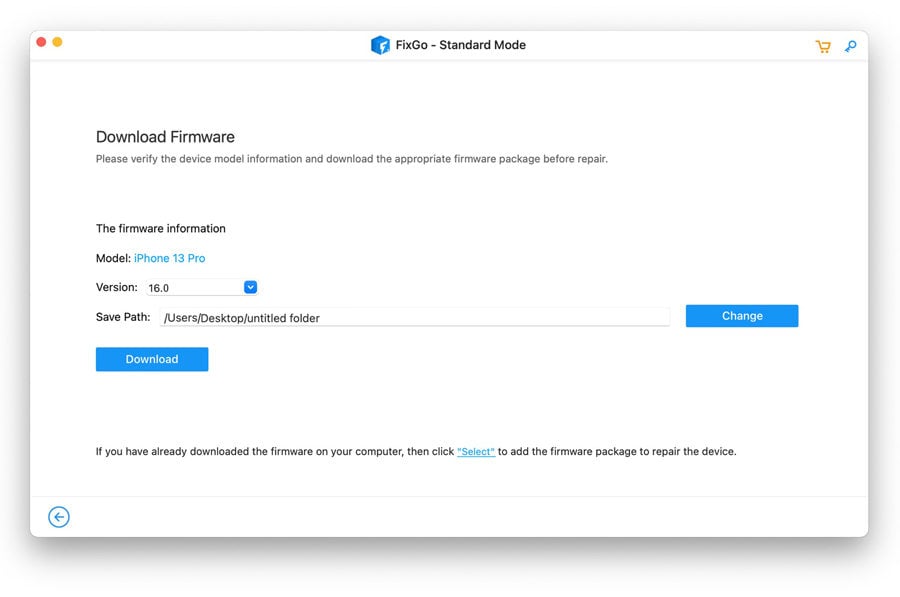
ステップ3 ダウンロードが完了するのを待ちます。修理を伴う新しいインターフェースがコンピューター画面に表示されます。今すぐ修理をクリックして続行します。
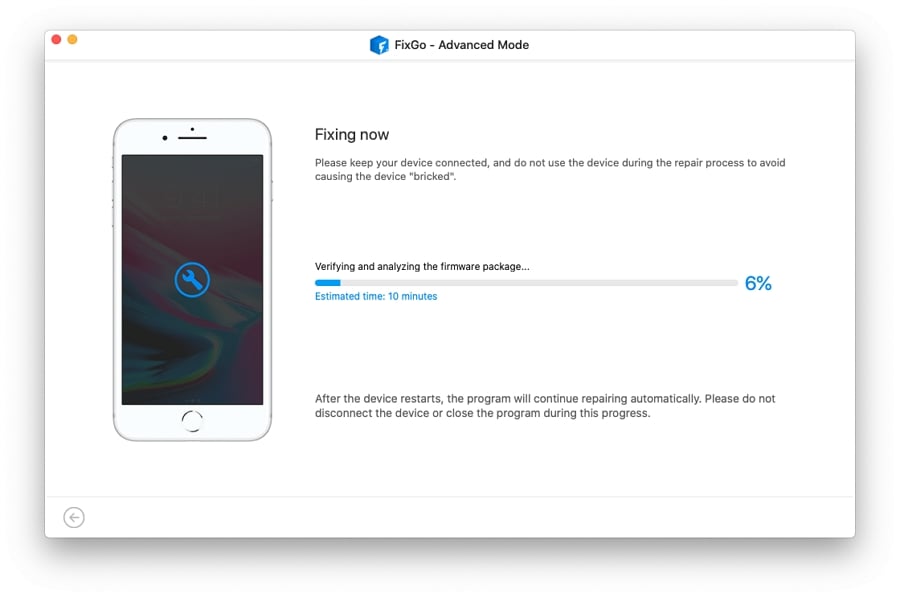
Itooltab Fixgoは、新しくダウンロードされたファームウェアパッケージでiPadを直ちに修理します。修理が終了するまで我慢してください。その後、iPhoneが再起動します。





