意図せずに削除された場合でも、技術的な問題の結果として、iPadで写真を失うことは非常に動揺する可能性があります。それにもかかわらず、さまざまなアプローチを使用してiPad画像の回復を頻繁に希望しています。写真が失われた方法とすぐにしたことは、成功の可能性を決定します。この記事から、バックアップがあるかどうかにかかわらず、iPadから削除された写真を回復する方法について6つの異なる方法を入手できます。
パート1:バックアップでiPadから削除された写真を回復する方法
方法1:iTunesバックアップからiPadで削除された写真を回復します(データ損失!)
iTunesは、iPad、iPhone、iPodのデータバックアップと復元に最適なツールです。 iTunesのバックアップからデータを復元することにより、iPadの紛失した写真を取得できます。前提条件は、写真が失われる前にiPadをiTunesにバックアップしたことです。
iTunesバックアップからiPadで削除された写真にアクセスする方法:
- コンピューターでiTunesを開き、供給されたコードを介してiPadをこのコンピューターに差し込みます。
- iPadアイコンがiTunesの左上角に表示されるときにクリックします。
- 「要約」セクションで、右の列で「バックアップの復元…」オプションを選択します。
- 紛失した写真を含むiTunesバックアップレコードを選択し、[復元]をクリックします。
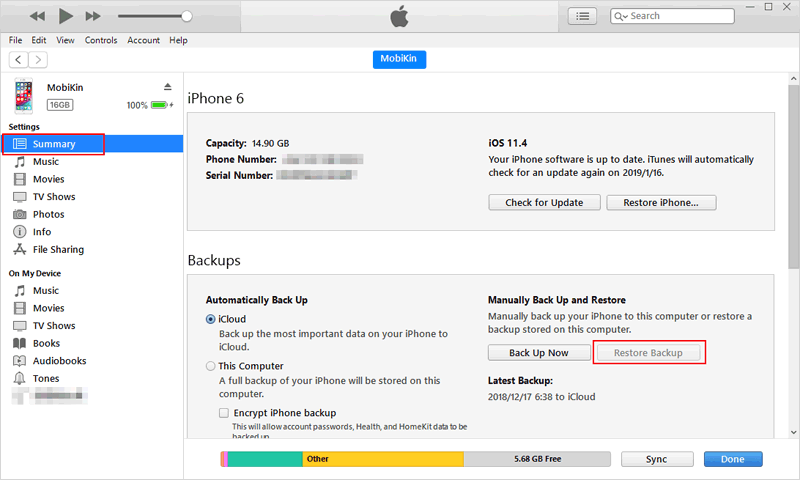
ウェイ2:iCloudバックアップのiPadから写真を取得します(データ損失!)
iCloudバックアップを有効にした場合、削除された写真をiCloudバックアップファイルに含める必要があります。次に、iPadのバックアップから復元することにより、iPadの紛失した写真を回復できるようになります。
Also read: [ガイド] 電源が入らないiPhoneから写真を復元する方法
iCloudを使用してiPadから削除された画像を回復する方法は?
- iPadでは、「設定」>「一般」>「リセット」>「すべてのコンテンツと設定の消去」オプションに移動します。
- ポップアップ画面で、「iPhoneの消去」オプションをタップします。
- iPadのすべてのデータが消去されるのを待ちます。次に、歓迎またはハロー画面からiPadが始まるのが表示されます。
- 「アプリとデータ」画面を取得するまで、画面上の手順に従ってください。
- [iCloudバックアップから復元]オプションをタップし、iCloudアカウントにログインします。
- 最後に、復元するiCloudバックアップを選択し、「復元」をもう一度クリックします。
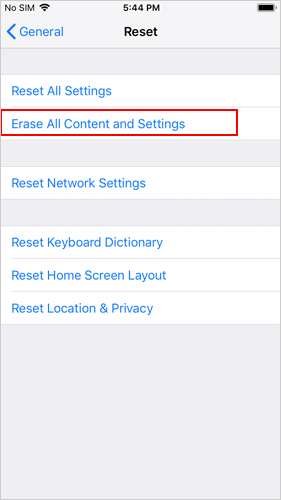
完了したら、iPadで削除されたすべての写真をすべて見つけることができるはずです。
方法3:iPloud.comからiPadで最近削除された写真を取得
または、iPadでiCloudの写真を有効にしている場合、写真はiCloudのサーバーに安全に保存され、同じApple IDに接続されているすべてのデバイスと同期します。 iCloud写真の「最近削除された」フォルダーで削除する写真を取り戻すことができます。
- ブラウザを起動し、iCloud.comにアクセスしてください。
- Apple IDとパスワードを入力してログインします。
- メインのiCloudインターフェイスで、「写真」アイコンをクリックします。
- 左サイドバーから「最近削除された」アルバムに移動します。
- iPadで復元する写真を選択してください。
- 画面の右上隅にある[回復]ボタンをクリックします。
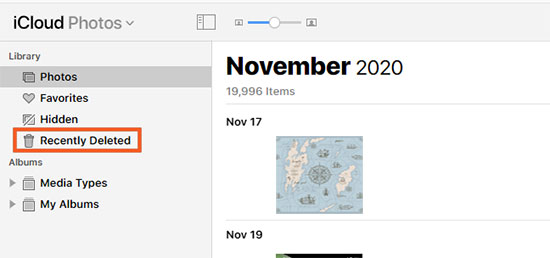
上記の手順を完了すると、復元された写真がiPadの写真ライブラリに表示されます。
ウェイ4:リセットせずにiPadバックアップから削除された写真を回復します(データの損失はありません!)
残念ながら、最近削除されたフォルダーに必要な写真が見つかりません。IPadを工場出荷時にリセットしたくないし、iPadの元のデータを上書きするiTunesバックアップファイルも必要ありません。次に、私たちのプロのiPad Photo Recoveryソフトウェア、iOS用のMobilekin Doctorを試してみてください。IOSは、iTunesとiCloudバックアップから削除された写真を見つけて回復できます。
デバイスをリセットする必要はなく、iPadの既存のデータを上書きすることもないことに言及する価値があります。要するに、指定されたファイルの選択的回復を実行します。その主な機能を見てみましょう。
iOSの医師が際立っている理由:
- デバイス上のデータを削除することなく、iTunesバックアップからiPadの削除された写真を回復します。
- デバイスをリセットすることなく、iCloudバックアップからiPadの紛失した写真を復元します。
- 回復する前に、削除された写真をプレビューできます。
- ビデオ、連絡先、メッセージ、通話履歴、メモ、カレンダーなどのデータも取得できます。
- iPad/iPad 2/iPad 3/iPad 4/iPad Air/iPad Air 2/iPad Mini/iPad Mini 2/iPad Mini3/iPad Mini4/iPad Pro/iPad 8/iPad 9/iPad 10などを含むiPadのすべてのモデルをサポートしています。
- ユーザーのプライバシーを追跡することはありません。
それでは、このiPadデータリカバリソフトウェアがどのように機能するかを見てみましょう。以前にPCまたはMacコンピューターに無料でダウンロードしてから、以下の手順に従ってください。


iTunesバックアップのiPadから削除された写真を選択的に回復します
ステップ1。 すぐにプログラムをインストールして起動します。インターフェイスから「iTunesバックアップファイルから回復」モジュールを選択して、ソフトウェアがコンピューターのiTunesバックアップレコードを検出できるようにします。その後、必要なバックアップファイルを強調表示し、[スキャンを開始]をクリックして先に進みます。

ステップ2。 スキャン後、すべてのiPadデータはメインインターフェイスに分類されます。ここでは、「カメラロール」と「写真」を選択し、[スキャンを開始]をクリックして、iTunesファイルのすべての写真をスキャンします。

ステップ3。 必要な写真をプレビューして選択し、「コンピューターに復元」ボタンをクリックして、必要な写真を復元します。

iCloudバックアップのiPadから削除された写真を選択的に回復します
ステップ1。 左側のサイドバーにリストされているオプションから「iCloudからの回復」を選択します。 iCloud資格情報を入力してサインインします。

ステップ2。 ログインすると、iCloudアカウントからすべての同期ファイルが表示されます。 「アルバム」カテゴリを選択し、「次」をクリックして続行します。 iCloudアカウントに同期された写真はダウンロードを開始します。

ステップ3。 iCloud Syncファイルがダウンロードされた後、写真をプレビューし、回復したいものを選択します。[コンピューターに回復]をクリックして、1回のクリックでデバイスに保存します。

パート2:バックアップなしでiPadで削除された写真を取得する方法
方法1:iPadで最近削除された写真を取得します
ユーザーがいくつかの重要なファイルやデータを誤って削除できないようにするために、iPadには、最近削除されたファイルを保存する「最近削除された」フォルダーと呼ばれるコンピューター上のリサイクルビンと同様の関数があります。 Appleは、30日間のグレース期間があり、その間に「最近削除された」フォルダーに移動して削除された写真を表示し、ワンクリックでカメラロールに復元できると述べました。 (iPhoneユーザーはページに移動できます:最近削除されたアルバムからiPhoneの写真を取り戻す方法。)
最近削除されたフォルダーからiPadで削除された写真を見つける方法は?
- iPadで写真アプリを開きます。
- アルバムに移動>他のアルバム>スクロールダウンして、「最近削除された」アルバムを選択します。
- 右上隅から「選択」オプションをタップします。
- プレビューして、それらをタップして回復する写真を選択します。
- 右下隅にある「回復」ボタンをタップして、整理されていないiPadの写真を使用します。
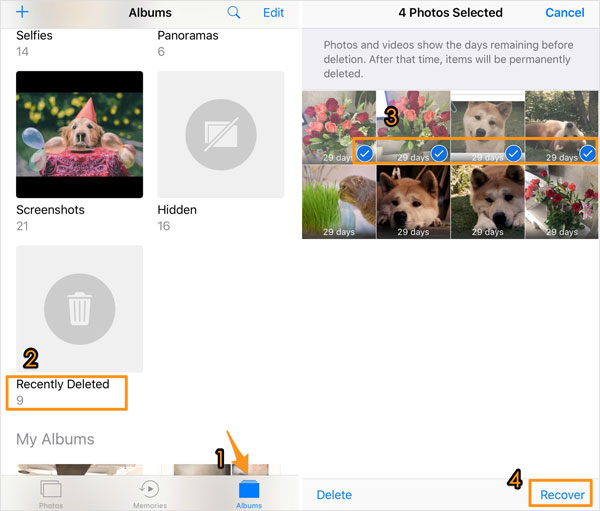
「最近削除された」フォルダーに削除された画像はありませんか?これは、30日間の回復期間が経過したためかもしれません。その場合、以下で言及されているサードパーティのiPadフォトリカバリソフトウェアを使用して、iPadから永久に削除された写真を回復できます。
Way 2:iPadで永久に削除された写真を直接回復します
実際、多くの人はiTunesやiCloudで写真をバックアップしていません。それで、バックアップなしでiPadから完全に削除された写真を回復することは可能ですか?おめでとうございます、答えはイエスです!これは、削除された写真がiPadから永続的に削除されていないため、役に立たないものとしてマークされ、iPadのどこかに残っているためです。
記事の冒頭で述べたように、iPadの使用を停止し、信頼できる実現可能なツールを使用してiPad Pictures Recoveryを実行します。ここでは、お勧めします iOSデータリカバリ、バックアップなしでiPadの削除されたデータの回復をサポートします。このソフトウェアを無料でダウンロードすると、デバイスをスキャンするために使用できます。削除された写真をプレビューして回復できます。
iOSデータリカバリはあなたのために何ができますか:
- バックアップがなくても、iPadから削除された写真を直接回復します。
- また、iTunesまたはiCloudのバックアップからの写真のプレビューと選択的に回復することもサポートしています。
- 3つの回復モードのいずれもiPadの現在のデータを削除しません。
- 写真、ビデオ、メッセージ、カレンダー、メモ、サファリの履歴、メモなどを含むすべてのiPadデータを回復するのに役立ちます。
最新のiPad Air 3、iPad Pro(第4世代)、iPad Air 4、iPad 8、iPad Mini 6、iPad 9、iPad 10などを含むiPadのすべてのモデルをサポートしています。
![]()
![]()
バックアップなしでiPadから削除された写真を回復する方法は次のとおりです。
ステップ1:コンピューターでiOSデータリカバリを起動し、左側のメニューから「iOSデバイスから回復」を選択します。[スキャンを開始]をクリックして、iPadをコンピューターに接続した後、スキャンを開始します。
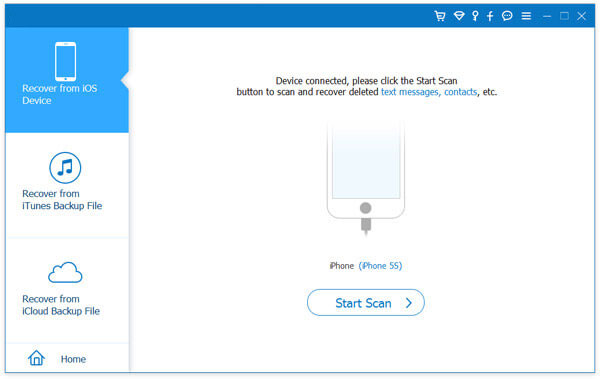
ステップ2:スキャンが終了した後、すべてのスキャン結果がウィンドウに表示されます。左側の「メディア」セクションに移動し、カメラロール、写真ストリーム、写真ライブラリ、またはアプリの写真のフォルダーを開いて、削除された写真を見つけます。
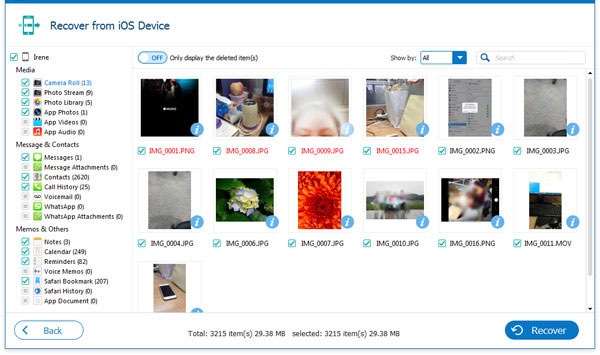
ステップ3:戻って必要な写真を選択し、右下隅の「回復」ボタンを押します。最後に、コンピューターのローカルフォルダーを選択して、回復したiPad写真を保存します。
評決
これらは、iPadから削除された写真を回復するいくつかの方法です。これまでに最も便利だと思いますか?私の意見では、削除されたiPad写真のiTunesまたはiCloudバックアップがある場合、iOSにMobilekin Doctorを使用することが最も効率的な方法です。デバイスをリセットせずにバックアップファイルから削除されたファイルを取得できます。データの損失は発生しません。
もちろん、iPadデータのバックアップがない場合は、 iOSデータリカバリ iPad/iPhoneで永久に削除されたファイルを直接回復する理想的なアシスタントは、バックアップは必要ありません。
写真に加えて、2つのソフトウェアは両方とも、連絡先、コールログ、音楽、ビデオ、メッセージなど、他のタイプのデータを回復できます。 2つのツールについてどう思いますか?あなたはそれらを無料でダウンロードして試しましたか?以下のコメントセクションにあなたの考えを投稿してください。




