まだイライラしないでください! iTunesがプレイリストをiPhoneに同期する方法と、既存のファイルを削除せずに同期を実行する方法を見てみましょう。
iTunesは、AppleのiOSデバイスのデフォルトのバックアップおよび同期サービスです。 iPhoneとiTunesでプレイリストを同期することは、複雑なプロセスになる可能性があります。または、手順に応じて簡単にすることができます。このアプリケーションは、USBケーブルまたはWi-Fi接続を介してiPhoneとコンピューターを一緒に接続し、プレイリストをiPhoneに追加します。
iTunesは音楽コレクションをコピーしていますが、iPhoneで現在のデータを保存することは保証されていません。 iTunesを使用してプレイリストをiPhoneと同期したくない場合は、iPhoneデータ転送ツールをご覧ください。
このガイドでは、旅行を詰め込んで、同期がスムーズに進むのを助けるためにいくつかのヒントを提供します。
iTunesを使用:iTunesからiPhoneにプレイリストを転送します
まず、編集者のメモ:
オプション1 – iTunesからプレイリストを手動で転送します
プレイリストを同期する前に、iTunesの設定をマニュアルモードに変更してください。
1。USBケーブルを使用して、コンピューターでiPhoneを接続します。
2。Itunesウィンドウで、デバイスが検出されたら、左上隅のデバイスアイコンをクリックします。
3.左ペインから概要を選択します。
4.右ペインで、[音楽やビデオを手動で管理]オプションを[手動で管理]オプションセクションまでスクロールします。

それが完了すると、iTunesからiPhoneにプレイリストを簡単に同期する準備ができています。実際、あなたはそれをするための2つの方法があります。
「Sync Music」と「選択したプレイリスト、アーティスト、アルバム、ジャンル」を有効にする
ステップ1: iPhoneがiTunesに接続されたままであることを確認してください。メイン画面で、左側のサイドバーから音楽をクリックします。
ステップ2: 「Sync Music」の横にあるボックスをチェックし、その後に「選択されたプレイリスト、アーティスト、アルバム、ジャンル」が続きます。
ステップ3: そのすぐ下に、プレイリストセクションです。 iPhoneと同期するプレイリストを選択してください。
ステップ4: [完了]をクリックして、尋ねられたときに[適用]を選択します。
iTunesは、選択したプレイリストをiPhoneに同期します。リストにいくつかの曲がある場合は、時間がかかるはずです。
Learn more: パスコードなしでiPhone 16を解除する方法 – 最新のオプション
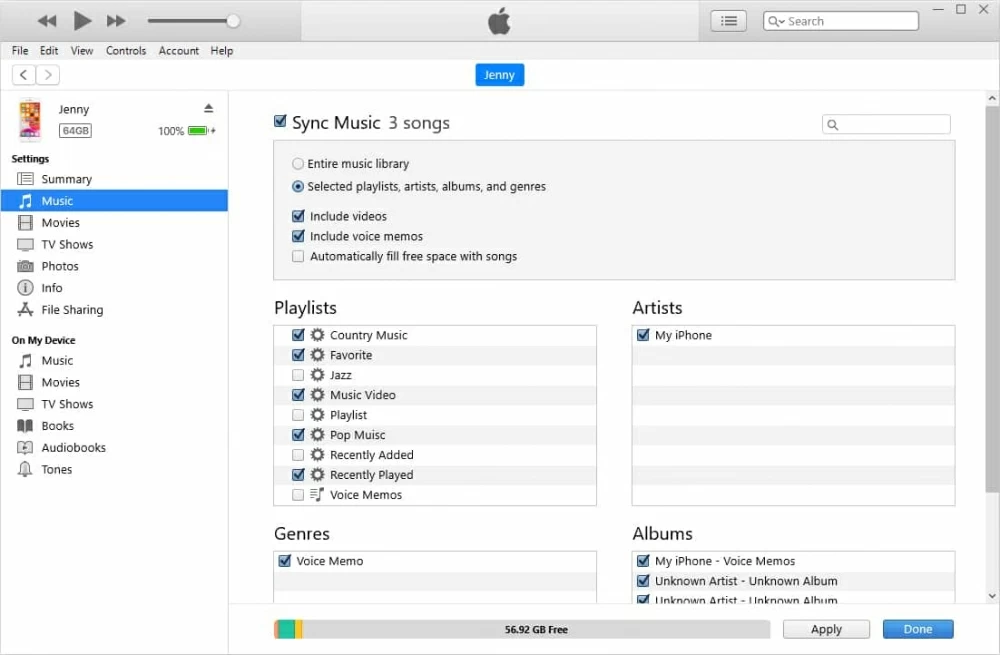
音楽プレイリストをiPhoneにドラッグします
別のオプションは、iTunesのプレイリストをiPhoneにドラッグアンドドロップすることです。ただし、一度に1つのdrag-n-drop操作のみを完了できます。簡単です:マウスポインターを同期したいプレイリストに置きます。右のマウスボタンを押して押しながら、マウスを左ペインのデバイスの下に(iPhone名)を指すまで移動します。マウスボタンを放し、プレイリストの1つがiPhoneライブラリに追加されます。
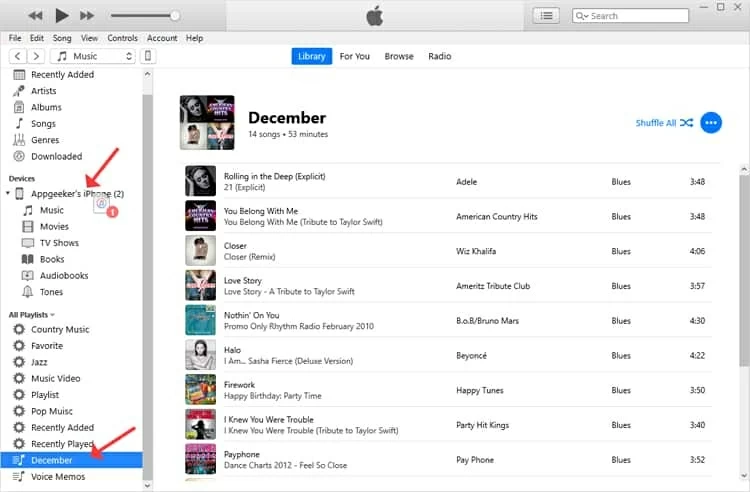
オプション2 – Wi-Fi以上
iTunesでプレイリストを同期するためにWi-Fiを使用することをお勧めします。幸運です。AppleのiTunesはワイヤレス同期機能を提供し、便利です。有効になると、iTunesが開いているときはいつでもプレイリストがiPhoneに自動的に同期する必要があります。携帯電話は電源に接続され、コンピューターに表示されているのと同じ名前のネットワークに接続されます。
iTunesライブラリのプレイリストは、デバイスに保存されている現在のデータを置き換えることに注意してください。あなたがあなたのデータについてもっと心配しているなら、あなたはする必要があります 次の方法にスキップします iTunesアプリと同期せずにタスクを完了します。
iTunesを変更してWi-Fiを介して同期する方法は次のとおりですが、最初に、USBケーブルを使用して同期を構成する必要があります。
1.提供されたUSBコードを介してiPhoneをコンピューターに接続します。
2. iTunesを開き、デバイスを選択します。
3。iTunesウィンドウの左側から、音楽を選択します。
4.「音楽の同期」を選択し、「選択されたプレイリスト、アーティスト、アルバム、ジャンル」の前のチェックボックスを選択します。
5。Playlistsセクションで、iPhoneに同期できる前にプレイリストを選択します。[適用]をクリックします。
6。その後、左の列の設定の下の概要をクリックします。
7.オプションセクションでは、「Wi-Fiを介してこのiPhoneと同期」を選択して、ワイヤレス転送をオンにします。
8。変更を確認するには、変更を確認します。
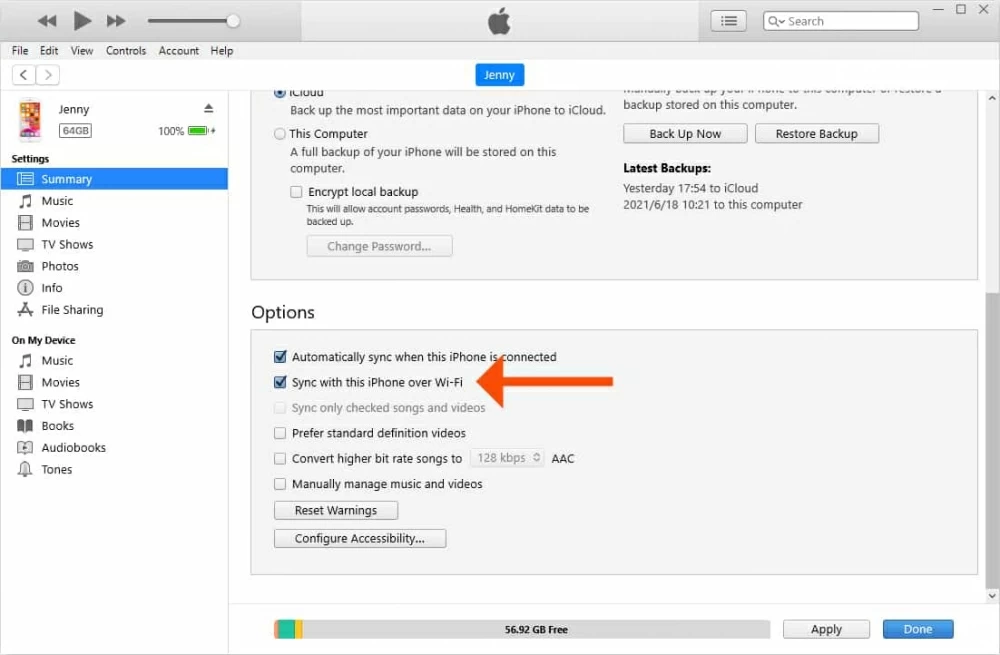
iTunesの代替品を使用:iTunesからiPhoneまたはiPadにプレイリストを転送
iTunesは、プレイリストの転送事件について話すときは、あらゆるサービスのサービスであるように思われますが、何らかの理由で、Synced Mediaが現在iPhoneにあるデータを置き換えることを望まないかもしれません。これがあなたの場合は、iPhoneデータ転送を使用してみてください。
iTunesプレイリストを同期せずにiPhoneに追加する簡単な手順
このソフトウェアは、iTunesからiPhoneにプレイリストを転送するという印象的な仕事をしています。
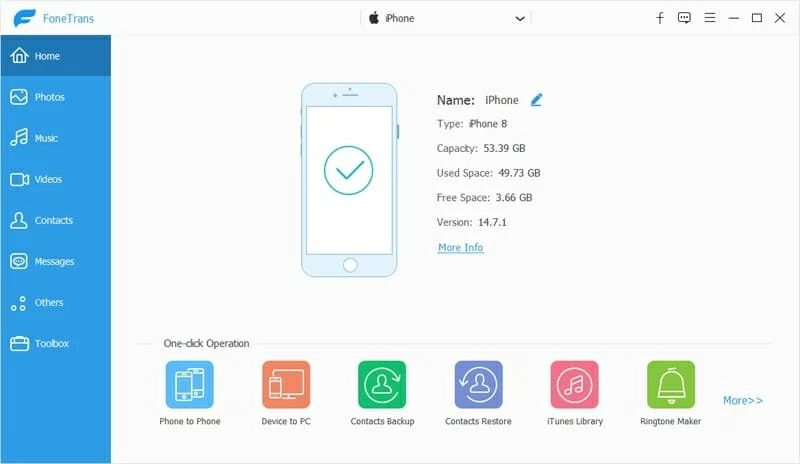
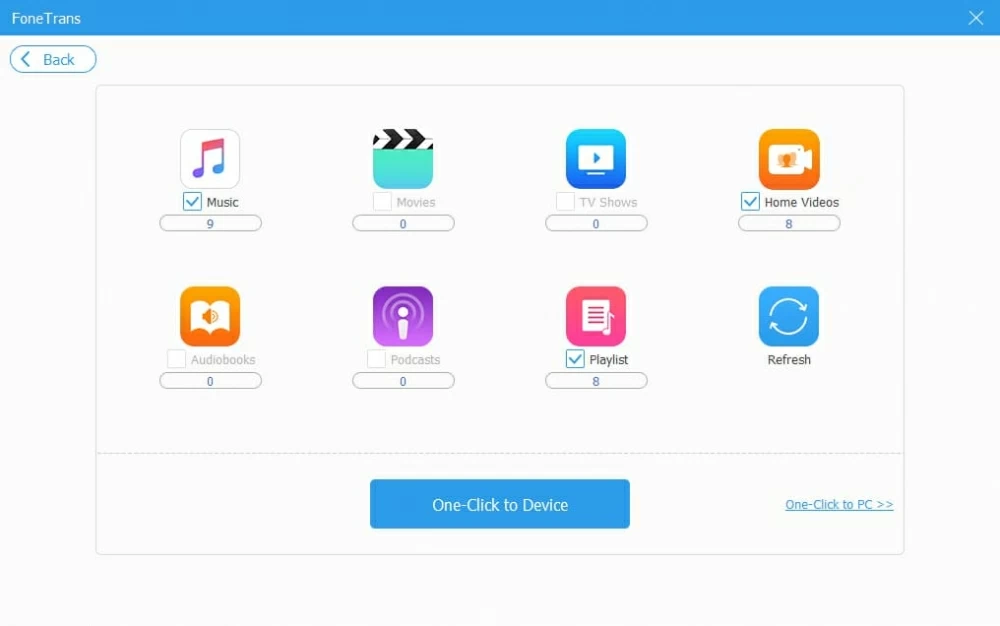
iTunes同期せずにiPhoneにプレイリストをインポートします
また、デバイスのメモリで音楽とプレイリストを管理することもできます。新しいプレイリストを作成し、プレイリストの名前を変更し、1つの曲を1つから別のプレイリストに移動し、音楽情報を編集し、重複したトラックを削除します。
iTunesライブラリにないプレイリストがある場合、ソフトウェアはコンピューターのハードドライブから直接音楽プレイリストをコピーするのが簡単になります。プレイリストをiPhoneに転送する前に、メディアをiTunesライブラリに追加する必要はありません。これが方法です。
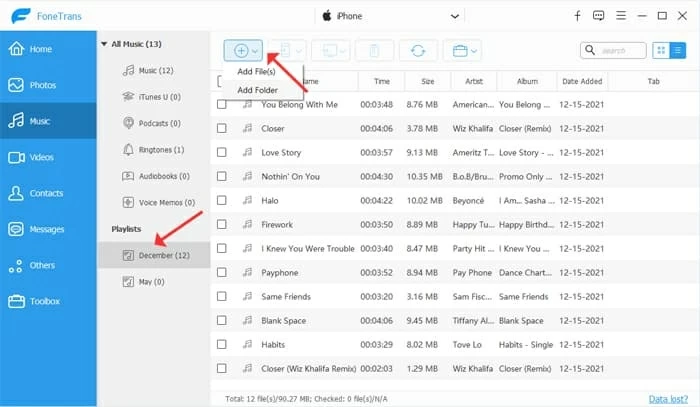
MacOS 10.15以降でファインダーを使用します:プレイリストを管理してコピーします
Appleは、10.15以上を実行しているMacマシンでiTunesを殺し、既存のユーザーを他のiOS管理ツールであるFinderに移行しています。レイアウトやボタンに関係なく、iTunesを使用する場合、プレイリストをiPhoneに同期するプロセスは同じです。選択したアーティスト、アルバム、ジャンル、プレイリストを使用して音楽を同期するFinderセットを使用して、特定のプレイリストを選択する必要があります。
1. iPhoneがMacに接続されている場合、Finderウィンドウの左リストに表示されます。
2。それをクリックして、[音楽]タブをクリックします。
3.オプションをチェックしてください「選択されたアーティスト、アルバム、ジャンル、プレイリスト」
4.ライブラリからプレイリストを選択し、デバイスに同期します。
[一般的なタブ]でWi-Fiを介して同期を設定することもできます。それをするのは簡単です。
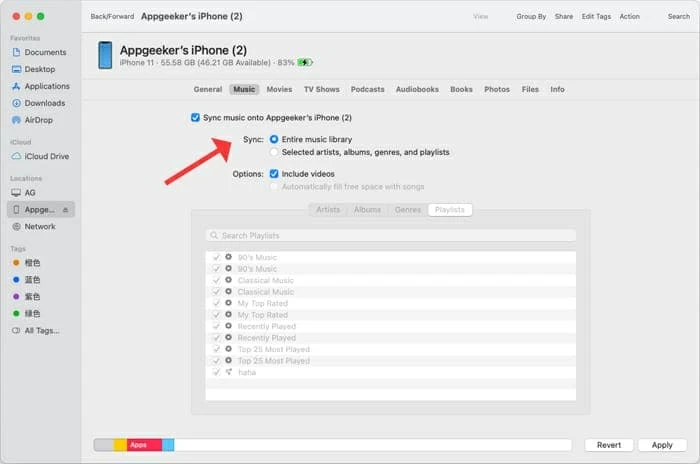
あなたはほとんど完了です – お気に入りのプレイリストがiPhoneに同期されています。
関連記事
Windows PCからiPhoneに音楽を転送する方法
iPhone 12にカスタム着メロを追加するための3つのヒント




