ASUSラップトップまたはデスクトップでWindows 10を実行している場合は、おそらく、歓迎されないユーザーからコンピューターを保護するために強力なパスワードを取得します。遅かれ早かれ、Windows 10コンピューターでパスワードを忘れてしまう可能性があります。良いニュースは、失われたパスワードをリセットまたは回復できる方法とユーティリティがたくさんあるため、ASUSコンピューターにWindows 10のクリーンなインストールを実行する必要がないことです。
パート1:紛失したWindows1 10ローカルアカウントユーザーパスワードをリセット
Microsoftは、ユーザーにローカルアカウントとMicrosoftアカウントの両方(「Windows Live ID」)の両方を提供し、Windows 10で署名します。Windows10でローカルアカウントを使用していて、失われたパスワードをクラックしたい場合は、Windows 10パスワードリセットディスクを使用する最も効率的で迅速な方法です。それを追加して、ASUSラップトップとデスクトップでWindows 10パスワードを忘れる前に、ディスクを手元に置くという事実に加えてください。
以前に準備されたパスワードリセットディスクがない場合はどうなりますか?それでも心配しないでください。紛失したWindows 10パスワードをリセットして、ASUSコンピューターに再びアクセスできます。今日の議論では、私たちのお気に入りがSpower Windowsパスワードリセットです。
これは、名前が暗示されていることを正確に実行するように設計された非常に使いやすいソフトウェアです。32ビットまたは64ビットのWindowsの任意のバージョンでサポート:Windows 10、8.1、8、7、Vista、XP。ソフトウェアは、Windowsのインストールとアカウント名を自動的に検出し、管理者とユーザーのパスワードを議事録でリセットします。追加の新しいアカウント作成を簡単にサポートすることもできます。ソフトウェアは、Windows 10パスワードの回復をサポートしていないことに注意してください。
ニーズを満たすために利用できる3つのエディションがあります。エディションを比較して、ASUSマシンでWindows 10 Admin/ユーザーパスワードをリセットするための適切なエディションを選択します。
次のガイドでは、Windows 10のパスワードまたはASUSラップトップとデスクトップコンピューターで実行されているWindowsの以前のバージョンのパスワードをリセットする方法を示します。
ステップ1:プログラムを使用して、Windows10パスワードリセットディスクを作成します
プログラムのコピーをダウンロードし、アクセス可能なコンピューターにインストールします。プログラムを起動した後、それを使用するための指示は画面の右側に記述されます。
最初に必要なことは、メディアデバイスを選択して、ステップ3で使用されるパスワードリセットディスクを作成して、ASUSコンピューターWindows 10のパスワードを忘れたパスワードリセットディスクを作成します。
空白のUSBドライブをコンピューター上のUSBプロットに入れて、押します USBデバイス [プログラム]画面で、クリックします 燃え始めます プログラムをUSBドライブに燃やして、Windows 10 Admin/ユーザーパスワードリセットディスクを作成します。燃焼プロセスは数秒で終了します。
次に、USBドライブをマシンから引き出し、ロックされたASUSコンピューターに挿入して起動します。
ステップ2:BIOSの起動順序をUSBドライブから起動するには
通常、Windowsのラップトップとデスクトップブーツをオンにするたびに、Windowsのラップトップとデスクトップブーツがあるため、BIOSセットアップのブートオーダーオプションを変更して、代わりに作成したパスワードリセットディスクから起動する必要があります。
ASUSは、より詳細なサポートドキュメントを提供します。
また、ブートオーダー構成の準備が整ったユニバーサル指示もあります。
Suggested read: Samsungのリモートアンロックを有効にする方法
ステップ3:ASUSデスクトップ&ラップトップのウィンドウ10でパスワードをリセットします
BIOSでブートオーダーオプションを変更した後、マシンを再起動すると、USBドライブからASUSコンピューターブーツが下に示すようにプログラムウィンドウを表示するまで待つ必要があります。
この例では、1つの管理者アカウント、2つのユーザーアカウント、およびゲストアカウントの4つのアカウント名が表示されます。
管理者のパスワードまたはその他のユーザーパスワードをリセットするには、Windows 10オペレーティングシステム(ASUSマシンに複数のOSがインストールされている場合)を選択し、アカウント名を強調表示し、[リセット ボタン。
Windows 10の管理者/ユーザーパスワードのリセットプロセスには、元のパスワードがどんなに複雑であっても、数秒しかかかりません。
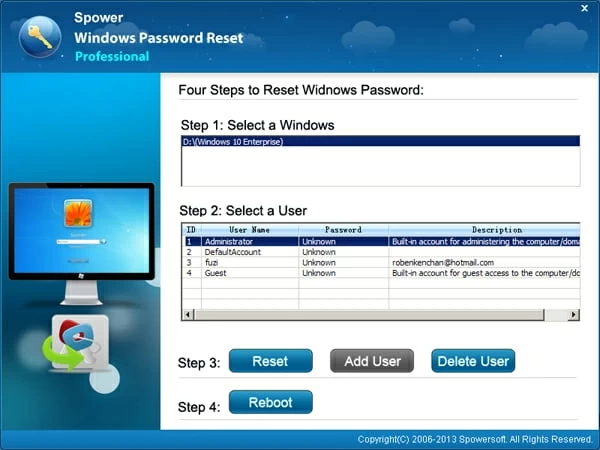
それだけです!プロセスが完了したら、画面の下部に移動して押します リブート コンピューターを再起動するボタン。コンピューターからUSBドライブを削除することを忘れないでください(重要!)。
これで、空白の(空のパスワード)パスワードで再びASUSコンピューターに戻る準備ができました。あなたが唯一のユーザーの場合、Windows 10はログオン画面なしでデスクトップまでずっと起動します。
パート2:Microsoftアカウントの忘れられたWindows10パスワードをリセット
Microsoftアカウントを使用してASUSコンピューターのWindows 10にログインしているが、パスワードを紛失している場合、物事は簡単です。に移動します https://account.live.com/password/reset インターネット接続を備えたアクセス可能なデバイス(PC、ラップトップ、スマートフォン、タブレット)のいずれかを使用します。その後、結果のリストの上部にある「パスワードを忘れた」オプションをクリックし、画面上の手順に従ってWindows 10パスワード回復手順を完了し、ASUSコンピューターでアカウントを再度に再度可能にします。
パート3:ファクトリーリセットASUS Windows10コンピューター(最終リゾート)
上記のすべての方法が機能しない場合、ASUSコンピューターをリセットする工場は、ほとんどの場合、最後の手段の修正ツールです。これが方法です。
それが完了すると、Windows 10の新しいインストールができます。
ASUSノートブックと2-in-1 PCのリスト、デスクトップ、オールインソンがサポートされています
ノートブック&ウルトラブック&2-in-1 PCS:ZenBook Pro UX 501VW、N550JX、N551JQ、N550JK、ZenBook UX305CA、UX305UA、UX303LA、UX303UB、UX 305FA、ROG GL552VW、GL752VW、G752VL、G752VL、 GL551JW、G752VY、G752VT、N550JX、N551JQ、N550JK、K501LX、K501UX、X552WA、X751LX、X550JX、X550ZA、X551MAV、X555LA、X751MA、E402SA、Vivobubh E403SA、EEE PC T101MT、E402MA、EEEBook X205TA、F555LA、F555UA、TRANSFORG BOOK FLIP TP200SA、TP500LA、TP550LA、TP300LA、Q553、Q303、Q503、Q551、Q5551、Q552、Q30hha、t100hha T200TA、T100TAM、T100TAF、T100TA、T100CHIなど。
デスクトップとオールインオン:M52BC、K30BD、M32BF、M32AD、K30AM-J、VIVOPC M32CD、M32BC、ROG G20BM、G20AJ、G20CB OCULUS READY、G20CB、G11CD、G10AJ、G11CD OCULUS READY、G10CB、G10AC VC62B、VM60、VM62N、VM62、ROG GR6、Vivomini UN62、UN42、UN65、VM65N、VC65R、VC65、UN65H、UN45、Vivostick PC(TS10)、ZEN AIO PRE Z240IC、vivo AIO V230IC ET221IUTH A420など。
関連記事
Windows 7パスワードをクラックする方法
HPラップトップWindows 7パスワードリセット
無料のWindows7パスワードリカバリツール





