Windows 10を使用してVAIOコンピューターでログインパスワードを覚えようとしたことはありますか?単一のアカウントを使用している場合、またはマシンに触れることから長い間離れている場合、コンピューターから自分をロックアウトするのは驚くほど簡単であるという事実を認めなければなりません。
VAIOコンピューターでパスワードを忘れた場合に備えて、Windows 10パスワードリカバリディスクを手元に置いておくことが重要です。この時点でそのようなディスクを作成していない場合はどうなりますか? Windowsを再インストールすることなく、VAIO Windows 10でパスワードをリセットするための他の方法はありますか?
幸いなことに、Microsoftアカウント(「Windows Live ID」とも呼ばれます)またはローカルユーザーアカウントのいずれかを使用してコンピューターにサインインするかどうかに応じて、Vaio Windows 10でパスワードリセットを取得する他の方法もあります。
Suggested read: コンピュータなしでiTunesに接続できない無効化されたiPhoneを解除する方法
1.ローカルアカウントのVAIO Windows 10パスワードをリセットします
VAIOコンピューターのWindows 10でローカルアカウントのパスワードを失い、使用可能なパスワードリセットディスクがない場合、マシンに戻す他の多くの方法もあります。 Spower Windowsパスワードリセットは、この記事で使用するツールです。 USBドライブまたはCD/DVDでパスワードリセットディスクを作成して、Windows 10にサインするために使用するロスト管理者とユーザーのパスワードをリセットできます。これを使用して、管理者レベルの新しいアカウントを追加することもできます。
[今すぐダウンロード]リンクをクリックして、アクセス可能なコンピューターでプログラムをダウンロードしてインストールします。ローカルアカウントでWindowsにログインする場合、Windows 10、8、7、Vista、XPを含むWindows 10、8、7、Vista、XPなど、Windowsのすべてのバージョンで概説するステップバイステップガイドが機能します。
ステップ1:プログラムを実行してVAIOパスワードリセットディスクを作成する
プログラムを起動すると、「ステップ1/2:メディアタイプを選択」というメッセージが表示されます。これにより、VAIO Windows 10パスワードリセットディスクの作成に使用するデバイスを選択するようになります。この場合、USBドライブを選択しています。
空白のUSBフラッシュドライブをプログラムUSBポートに接続し、押します USBデバイスメインインターフェイスのボタンを押してから押します 燃え始めます 次の画面で。このプログラムは、ISOファイルをUSBドライブに焼き付け、Windows 10システム用のパスワードリセットディスクの作成を開始します。
進行状況バーには、燃えるようなステータスが表示されます。通常、数秒しかかかりません。
ディスクの燃焼が終了したら、コンピューターからUSBドライブを取り外し、Windows 10パスワードを失ったSony VAIOコンピューターに挿入します。
ステップ2:VAIOラップトップのブーツ注文を変更して、USBドライブから起動します
このステップでは、BIOSセットアップのブートオーダーオプションを変更して、作成したばかりのパスワードリセットディスクから起動する必要があります。
を押します アシスト VAIOコンピューターがシャットダウンするとボタン。これは開きます Vaio Care Rescue モード – 次に選択します メディアから始めます。以下の便利な記事:
ステップ3:ユーザー名を選択し、Windows10でVAIOのパスワードをリセットします
VAIOコンピューターが再起動すると、BIOSは指定した1番目のブートオーダーでUSBドライブから起動しようとし、以下に示すようにプログラムインターフェイスがポップアップします。
パネルによくリストされている管理者およびユーザーアカウントが表示されます。必要なのは、Windowsシステムを選択すること(Vaio Laptopで複数のOSを実行している場合)を選択し、パスワードをリセットするアカウントを選択してから押します。 リセット そのアカウントのWindows 10パスワードをリセットするボタン。
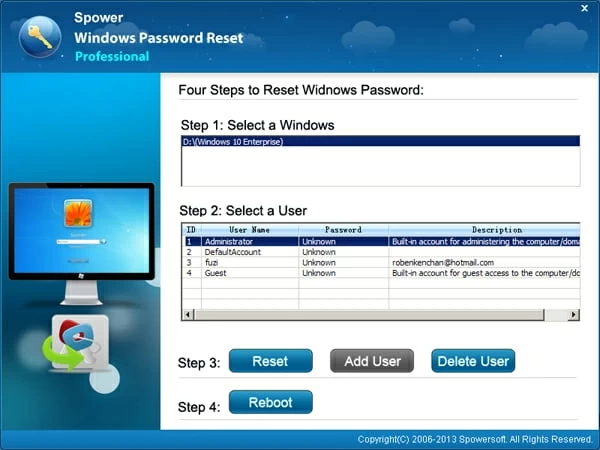
それでおしまい!これで、そのアカウントを再度使用できます。青を押します リブート ボタンとマシンが再起動するのを待ちます。コンピューターからUSBドライブを終了することを忘れないでください。そうしないと、VAIOは次回再起動するときにUSBドライブから再び起動します。
VAIOマシンが再起動した後、パスワードを入力せずに最終的にWindows 10にアクセスできます。コンピューターを保護するために、コントロールパネルに新しいパスワードを構成してください。
2。MicrosoftアカウントにVAIOパスワードWindows 10をリセットします
これは、Vaioラップトップで古いログインとしてMicrosoftアカウントを使用している場合に非常に簡単です。行くだけです https://account.live.com/password/reset 別のアクセス可能なPCまたは電話のブラウザからのWebページを使用し、そこの手順に従ってMicrosoftアカウントをリセットし、新しいパスワードを作成します。この変更は、Outlook、Xbox、OneDriveなど、そのアカウントにサインインする他のMicrosoftサービスに適用されます。
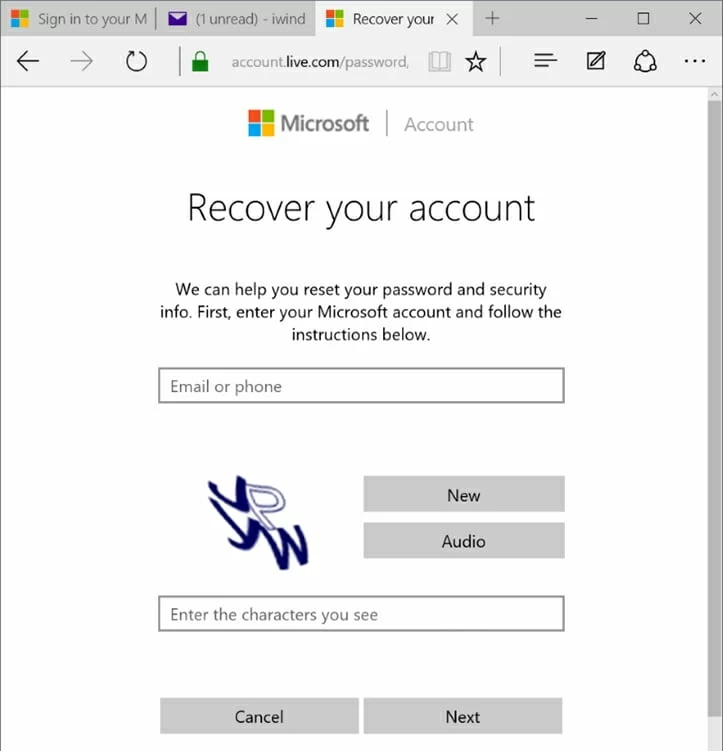
サポートされているSony Vaioラップトップとコンピューターのリスト
VAIO Z(FLIP):Intel I5/ Windows 10 Home/ 256GB SSD/ 8GB RAM、Intel I7/ Windows 10 Pro/ 256GB SSD/ 8GB RAM、Intel I7/ Windows Pro/ 512GB SSD/ 16GB RAM
Vaio Z:Intel I5/ Windows 10 Home/ 256GB SSD/ 8GB RAM、Intel I7/ Windows 10 Pro/ 256GB SSD/ 8GB RAM
VAIO S:Intel I5/ Windows 10 Home/ 128GB SSD/ 8GB RAM、Intel I5/ Windows 10 Pro/ 256GB SATA SSD/ 8GB RAM、Intel I7/ Windows Home/ 256GB PCLE SSD/ 8GB RAM、Intel I7/ Windows Pro/ 256GB PCLE SSD/ 8GB RAM RAM RAM
Vaio Z Canvas:VJZ12AX0311S、VJZ12AX0211S、VJZ12AX0111S(Windows 10 Pro 64-Bit、Intel®Core™I7-4770HQ、2.20GHz(1)、Intel®TurboBoost Technologyを備えた最大3.4GHz、16GB(expandiableではない) TB(512 GB X2)PCI Express X4(32 GB/s)、ソリッドステートドライブ、1TB)。
による ナセル – 2019年7月2日に最後に更新されました
関連記事
Windows 7 PCでログインパスワードをリセットします
Windows 7のログインパスワードのロックを解除します
HPコンピューターでWindows 7パスワードを忘れました
Windows 7パスワードをバイパスするにはどうすればよいですか





