写真やビデオを整理したい場合は、iCloudの写真を管理する方法を学ぶことが不可欠です。 iCloudフォトライブラリは、iPhone、iPad、Mac、およびWindows PCから写真やビデオを保存するためのシンプルで安全な方法を提供します。 iCloudの写真を効果的に管理することにより、iCloudの写真に簡単にアクセスして、これらの貴重なデータをいつでもどこでも表示し、これらの大切な瞬間が決して失われないようにします。
写真やビデオの数が増えるにつれてデータ管理がますます困難にならないようにするには、このガイドを慎重に読んで、iCloudの写真を効率的に管理し、アルバムをきちんと整然と保つのに役立ついくつかの重要な戦略とヒントを学びます。
パート1:iCloudの写真を管理する方法
1.写真をiCloudにアップロードする方法
iCloudの写真を使用する最初のステップは、iPhoneまたはiPadの写真をiCloudアカウントに同期することです。 iOSデバイスからiCloudに写真を同期する方法に関する具体的な手順は次のとおりです。
- デバイスの設定アプリを起動し、写真とカメラを選択します。
- 次の画面で「iCloudフォトライブラリ」オプションをオンにします。
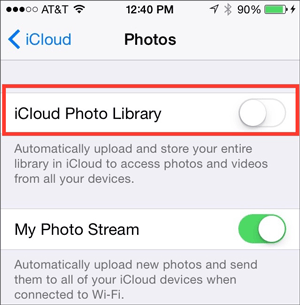
iCloudアカウントは、デバイスの写真の同期を開始します。プロセス全体が完了するまで辛抱強く待つと、iCloudアカウントで同期した写真を表示できます。
2。iCloudで写真を表示する方法
iPhone/iPadからiCloudアカウントに写真をアップロードした後、いつでも任意のデバイスでこれらの同期した写真に簡単にアクセスできます。 Mac、iPhone、またはiPadを使用している場合は、それらのデバイスで写真アプリを使用して写真を直接表示できます。別のデバイスを使用している場合は、iCloud Webサイトから同期データにアクセスできます。
あなたはこれを行うことができます:
- デバイスでは、Webブラウザを開きます。
- iCloud Webサイトにアクセスしてください。
- iCloudアカウントにサインインします。
- 「写真」オプションを選択すると、アップロードしたすべての写真が表示されます。
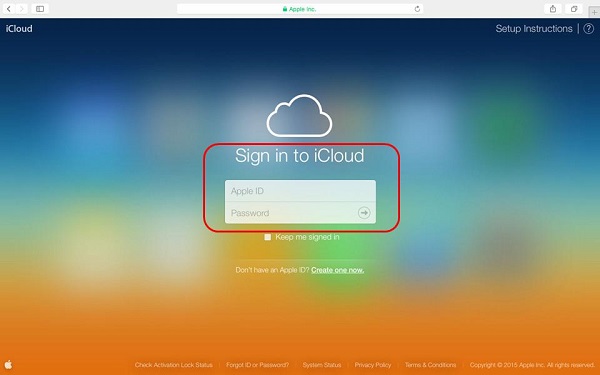
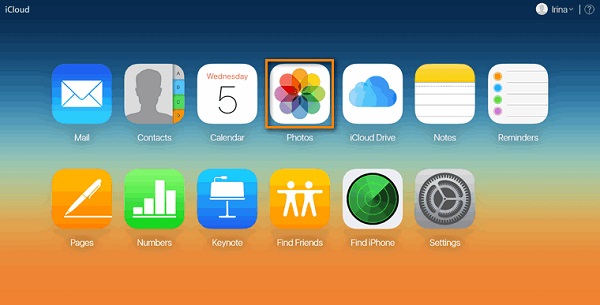
3。iCloudから写真をダウンロードする方法
iCloud Webサイトから1枚以上の写真を簡単にダウンロードできます。 iCloud WebサイトのiCloudアカウントにログインするだけです。
以下の手順に従って、iCloudから写真を入手できます。
- 任意のデバイスのiCloud Webサイトにアクセスしてください。
- iCloudアカウントにサインインします。
- 写真オプションを選択します。
- ダウンロードする画像を選択します。
- ダウンロードアイコンをクリックします。
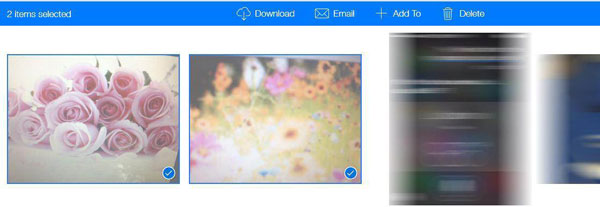
上記の手順を完了した後、選択した写真はiCloudからデバイスへのダウンロードを開始します。
4. iCloudで写真を共有する方法
iCloudを使用すると、写真をクラウドにアップロードして保存できるだけでなく、これらの写真をWebから直接共有することもできます。これが方法です。
- ブラウザを起動し、iCloud.comに移動します。
- Apple IDを使用してログインします。
- iCloud Webインターフェイスの写真アイコンを選択します。
- 共有する画像を選択して、「共有」ボタンを押します。
- [リンクをコピー]をクリックして、他の人にURLを送信します。
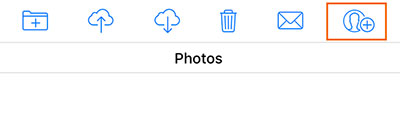
上記の手順の後、写真を介してどこにいても、友人や家族と写真を簡単に共有できます。
5。iCloudで写真を削除する方法
iCloudストレージがほぼいっぱいの場合、iCloudアカウントから不要な写真を削除してスペースを解放する必要があります。それで、iCloudから写真をどのように削除しますか?実際には非常に簡単です。ここにステップがあります:
- iCloudのWebサイトにアクセスして、アカウントにログインします。
- 写真オプションをクリックして、アカウントから削除する画像を選択します。
- その後、削除アイコンをクリックして、アカウントから選択した写真を削除します。
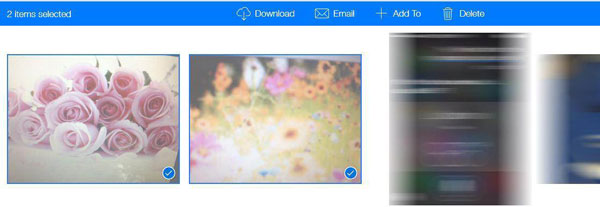
6. iCloudで削除された写真を回復する方法
iCloudから欠落している写真? iCloudで写真を管理しているときにiCloudアカウントから重要な写真を誤って削除した場合、心配しないでください。Icloudebebサイトに組み込みのリカバリオプションの助けを借りて簡単に復元できます。
iCloudから写真を回復する方法は次のとおりです。
- Webブラウザを開き、iCloud.comにアクセスして、Apple IDでサインインします。
- 写真アイコンをクリックします。
- 左側のサイドバーで、[最近削除]をクリックします。
- 回復する写真を選択し、[回復]をクリックすると、写真が元の場所に復元されます。
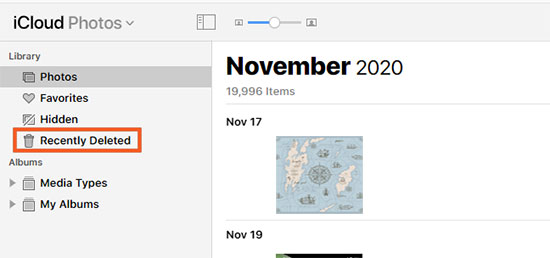
パート2:iCloud写真を管理する究極の方法
iCloudのWebインターフェイスを使用すると、多くの基本的なタスクを直接実行できますが、iCloudアカウントで写真やその他のファイルをより効率的に管理する方法が必要な場合は、このプログラムの助けを借りてiOSにMobilekin Doctorを使用することをお勧めしますが、アカウントからiCloud写真を簡単に表示してコンピューターにダウンロードできます。さらに、iCloudバックアップから連絡先、メモ、カレンダーイベント、リマインダーなどをダウンロードできます。
iOSのMobilekin Doctorは、iCloudおよびiTunesバックアップからデータを回復したり、バックアップなしでiPhoneまたはiPadから直接データを回復できるプロフェッショナルデータ回復ソフトウェアです。
iOSのMobilekin Doctorの重要なハイライト:
- iCloudバックアップから写真にアクセスしてダウンロードします。
- それらをダウンロードする前に、iCloudバックアップで写真をプレビューします。
- iCloudバックアップから連絡先、メモ、カレンダー、リマインダーなどをダウンロードします。
- データの損失なしで、iCloudおよびiTunesバックアップからデータを抽出します。
- バックアップなしでiPhoneまたはiPadから直接データを回復します。
- シンプルで直感的なインターフェイスにより、操作は非常に簡単になります。
![]()
![]()
iOSに医師を使用してiCloud写真管理を実行する方法は、次の手順に従ってください。
ステップ1。iOSの医師を立ち上げます
iCloud Photo Managerをダウンロードしてインストールした後、「iCloudからの回復」を選択し、Apple IDとパスワードを入力します。

ステップ2。IcloudS同期した写真をスキャンします
Also read: パスコードなしでiPhoneを初期化する方法
iCloudにログインした後、管理するデータの種類を選択する必要があります。ここでは、「アルバム」を選択し、[次へ]をクリックする必要があります。その後、iCloud同期ファイルのすべての写真がスキャンされます。

ステップ3。コンピューターの写真を管理し始めます
スキャン後、iCloudバックアップの写真を表示し、「コンピューターへの回復」ボタンをクリックしてコンピューターに保存することもできます。

最終的な考え
PCでiCloudの写真を効果的に整理する方法がわからない場合は、このガイドがiCloudの写真を効率的かつ簡単に処理および管理するためのいくつかのアイデアを提供します。 iOSのMobilekin DoctorがiCloudが提供するこれらの基本的な方法に満足していない場合、iOSのMobilekin Doctorは、iCloudのバックアップファイルにアクセスするための便利なチャネルを提供します。 iCloudが提供するデフォルトのオプションが複雑すぎると感じる場合は、iOSの医師が優れた代替品であることがあります。
![]()
![]()





