Googleの連絡先管理ツールであるGoogle Contactsは、Gmailの連絡先の保存と管理に非常に便利な便利さを提供します。したがって、Gmailはユーザーにとって最もお気に入りのメールサービスの1つになりました。ただし、異なるデバイス間でデータ転送が必要なため、Gmailの連絡先をiCloudに転送する必要がある場合があります。さて、GmailからiCloudに連絡先を移動する方法についてさまざまな方法があります。この記事では、これらのソリューションを1つずつ説明します。
パート1。Icloud.com経由でGmail連絡先をiCloudに転送する方法
Googleの連絡先により、Gmailの連絡先を管理することができます。 Gmailの連絡先を一般的なVCard形式にエクスポートするために使用できます。これはiCloudで認識できます。これにより、GmailからiCloudに連絡先を直接移行できます。この方法の利点は、Gmail連絡先全体をiCloudに同期するのではなく、選択的に同期する連絡先を同期できることです。 iCloud.comを介してGmailの連絡先をiCloudに転送するにはどうすればよいですか?次の手順を参照してください。
ステップ1。Gmail連絡先をコンピューターにエクスポートします
- コンピューターでブラウザを開き、「Google連絡先」にアクセスし、Gmailアカウントにサインインします。
- 左列に移動し、すべての連絡先をエクスポートする「エクスポート」オプションを選択します。 「連絡先」をクリックして、エクスポートする連絡先を確認し、[3つのドット]>[エクスポート]を選択して、連絡先のエクスポートを完了することもできます。
- 転送するすべての連絡先を選択していることを確認してください>[vcard]形式を選択し、[エクスポート]をクリックします。
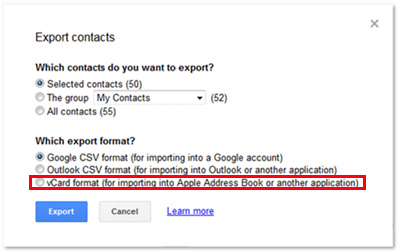
ステップ2。Gmail連絡先をiCloudにインポートします
- コンピューターでブラウザを開くには、iCloud.comにアクセスしてください> iCloudアカウントにサインイン>[連絡先]アイコンをクリックします。
- 左下隅にあるギアアイコンをクリックして>[Vcardのインポート…]を選択します。
- Gmailからエクスポートした連絡先を選択すると、Gmailの連絡先がiCloudアカウントに正常にインポートされます。
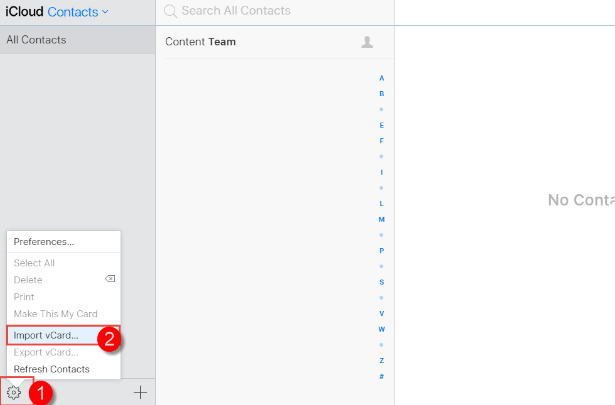
見逃せない:
パート2。iPhoneの設定からGmailからiCloudに連絡先を移動する方法
iPhoneの同期機能を使用して、すべてのGmail連絡先をiCloudに同期することもできます。この方法の欠点は、現在のすべての連絡先をGmailで同期することです。これを気にしない場合は、以下の手順に従って、iPhoneの設定を介してGmail連絡先をiCloudにコピーしてください。
- iPhoneの「設定」アプリに移動し、「連絡先」>「アカウント」>「アカウントの追加」をクリックします。
- メールリストの中から「Google」を選択し、Googleアカウントとパスワードでサインインします。
- 「連絡先」オプションを切り替えて、右上隅の[保存]をクリックします。
- GmailがiPhoneの連絡先を辛抱強く保存するのを待ちます。
- 上記の手順の後、「設定」に戻り、上部のApple IDをタップすることができます。
- 「iCloud」を選択し、「連絡先」オプションを切り替えます。
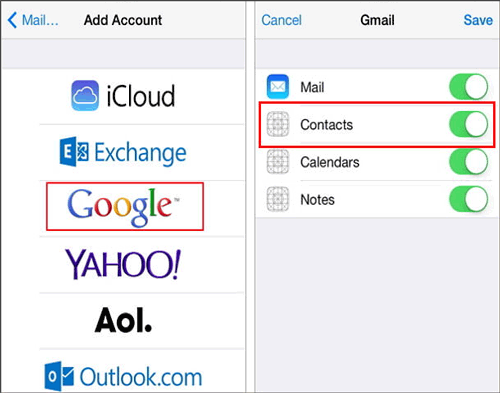
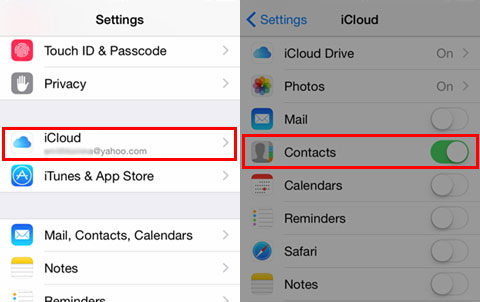
その後、すべてのGmail連絡先はiCloudに自動的に同期されます。
見逃せない:
パート3。iOS転送を使用してGmail連絡先をiCloudにインポートする方法
Gmailの連絡先をiCloudに同期したいほとんどの人は、iPhoneでこれらの連絡先を直接使用したいので、Gmailの連絡先をiPhoneに直接転送してみませんか?ここでは、使用することを強くお勧めします iOS転送。方法1で導入された手順に従ってGmail連絡先をエクスポートする限り、このプログラムはVCARDファイルをiPhoneにすばやくインポートできます。それだけでなく、コンピューター上のiPhoneのデータを管理するのにも役立ちます。
iOS転送のコアハイライト:
- これにより、PCまたはMacで連絡先情報を直接エクスポート、インポート、編集、削除できます。
- iPhoneの音楽、写真、ビデオ、連絡先、テキストメッセージ、アプリなどの管理と転送
- 品質を損なうことなく、コンピューターとiPhone/iPad/iPod間でデータを転送します。
- ワンクリックでiOSデータをバックアップして復元します。
- 最新のiPhone 15シリーズを含むすべてのiOSデバイスと完全に互換性があります。
![]()
![]()
それでは、iOS転送を使用してGoogle連絡先をiPhoneにインポートする方法を見てみましょう。
ステップ1。 上のダウンロードボタンをクリックしてiOS転送をダウンロードし、ウィザードに従ってプログラムを適切にインストールして起動します。 USBケーブルを介してiPhoneをコンピューターに接続します。
ステップ2。 デバイスが正常に接続されると、プログラムはiPhoneを自動的に検出します。ここでは、このプログラムを初めて使用している場合は、iPhoneにコンピューターを信頼できるようにする必要があります。次のインターフェイスが表示されます。デバイスの「信頼」をクリックして接続を承認するだけです。
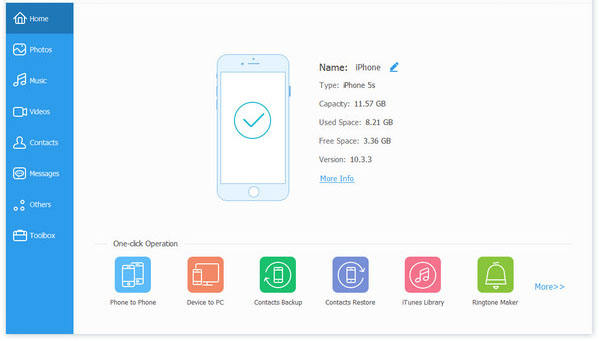
ステップ3。 プログラムがiPhoneを正常に認識すると、インターフェイスはデバイスのパラメーターとデバイス上のファイルを表示します。左パネルで「連絡先」を選択でき、プログラムはデバイスのスキャンを開始し、デバイス上のすべての連絡先を見つけます。
ステップ4。 これで、トップメニューの[インポート]ボタンをクリックして、以前にGoogle連絡先からコンピューターからiPhoneにエクスポートされていたCSVファイルをインポートする必要があります。これは行われます。
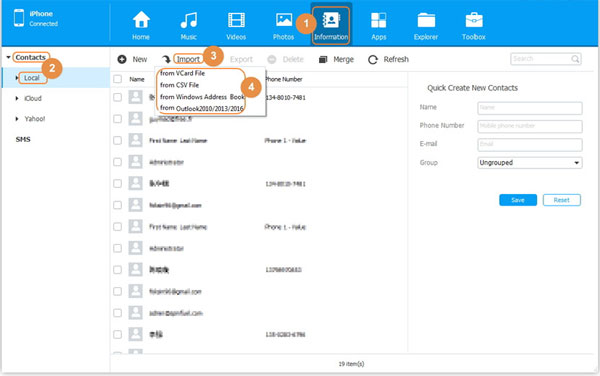
パート4:Googleの連絡先とiCloud連絡先に関するFAQ
Q1:Gmailの連絡先はGoogleの連絡先と同じですか?
はい、これら2つは同じです。ただし、Gmailメッセージを介して他の人のみに連絡する場合、それらの連絡先はGoogle連絡先画面に表示されない場合があります。手動で連絡先リストに追加する必要がある場合があります。
Q2:iCloudは自動的に連絡先をバックアップしますか?
はい、「iCloudバックアップ」オプションの連絡先バックアップ機能を事前に有効にしている限り、iCloudは、デバイスが利用可能なWiFiに接続されている限り、連絡先を自動的にバックアップします。 Gmailまたは別のソースから連絡先を取得するかどうかにかかわらず、それらはすべてバックアップされます。
Q3:iCloudと同期した後にGmailの連絡先を削除するとどうなりますか?
Gmail連絡先をiCloudに同期した後にGmailの連絡先を削除すると、これらの連絡先もiCloudから削除されます。逆に、iCloudから連絡先を削除すると、これらの連絡先もGmailから削除されます。重要な連絡先を誤って削除した場合、心配しないでください。GmailとiCloudの両方が、30日以内に削除された連絡先を回復するオプションを提供します。
結論
ご覧のとおり、Gmailの連絡先をiCloudにインポートする方法はたくさんあります。ニーズに応じて、GmailとiCloudの間の連絡先を同期するための適切な方法を選択できます。もちろん、Gmailの連絡先を直接iPhoneにコピーしたい場合は、使用できます iOS転送 直接。このプログラムは、iOSデータの管理は非常に簡単であると感じさせます。この記事は役立ちましたか?どの方法が好きですか?
関連記事
iCloudの同期をより速くする方法は? iCloud同期をスピードアップするための8つのヒント
音楽をiPodからiPhoneに簡単に転送するためのヒント
iPodからiPodに曲をコピーする方法
PC/MacでiPhoneの連絡先を表示する方法
iPhoneから連絡先を印刷する方法
iPhoneからテキストメッセージを簡単にコピーするためのテストされた方法
Suggested read: 2025年版Huawei FRPツールおすすめ(PCなし/あり)[無料ダウンロード]





